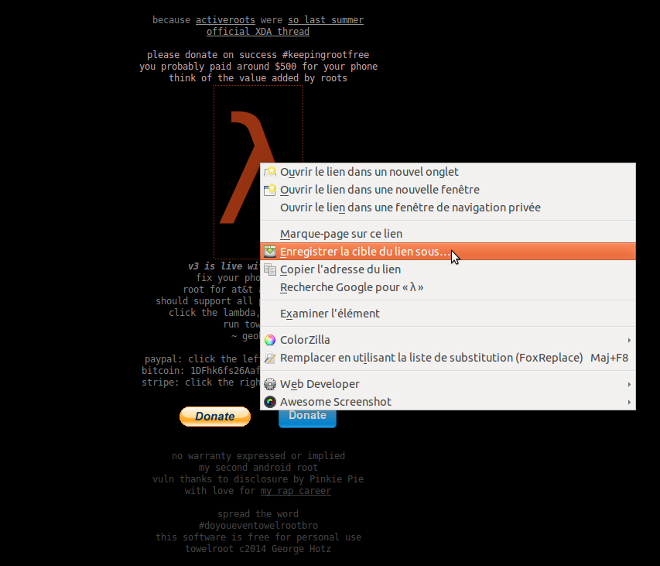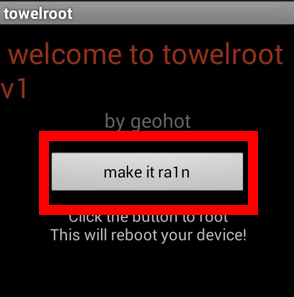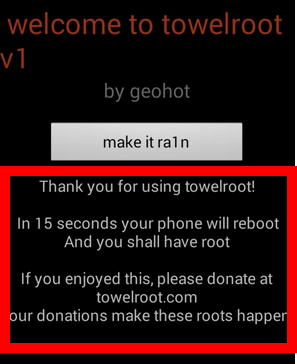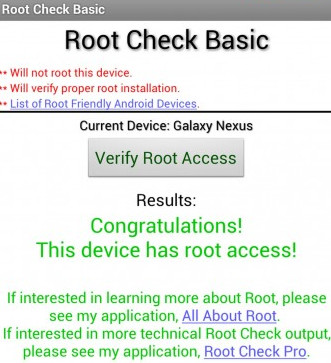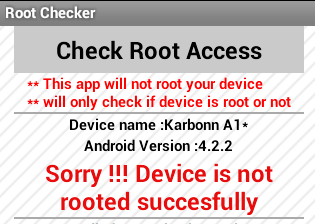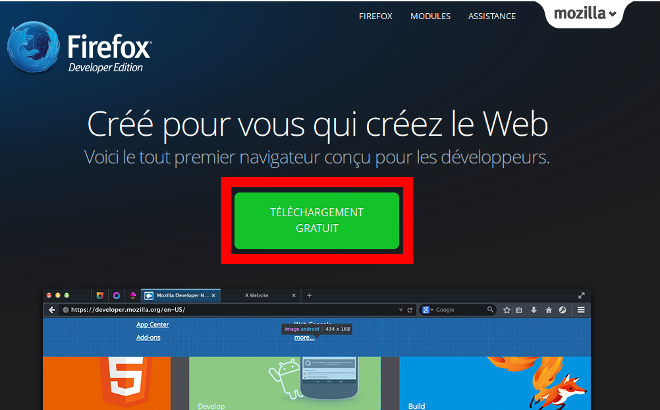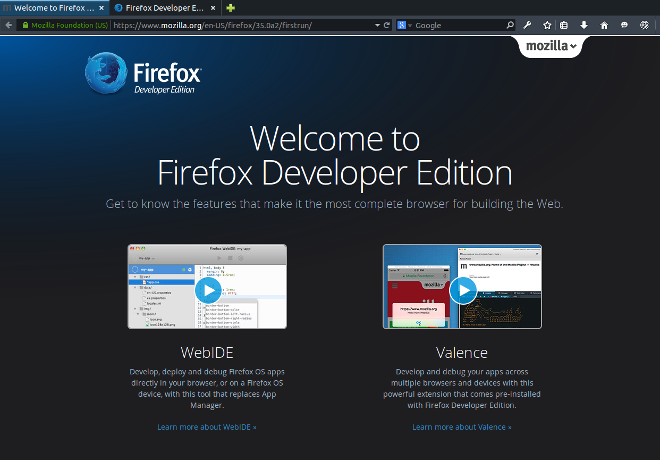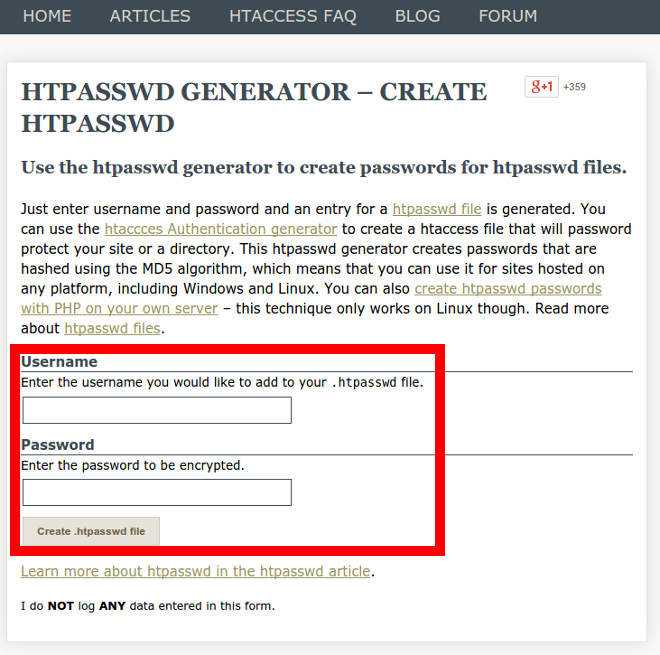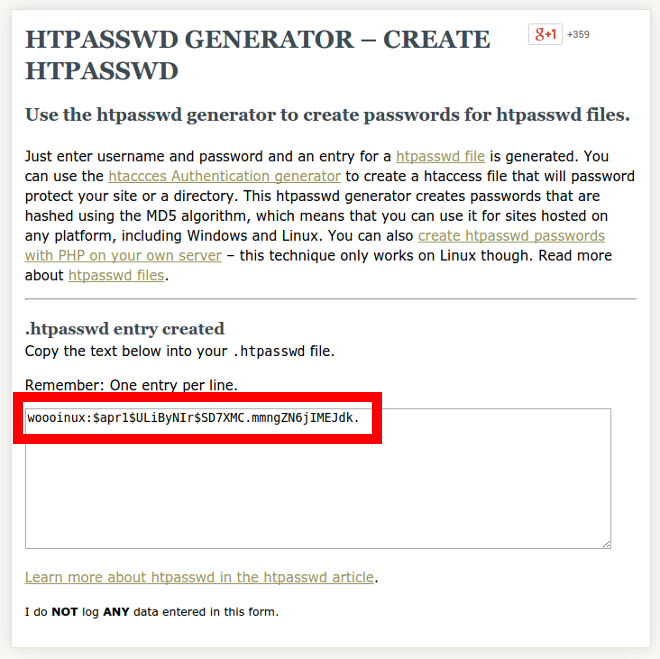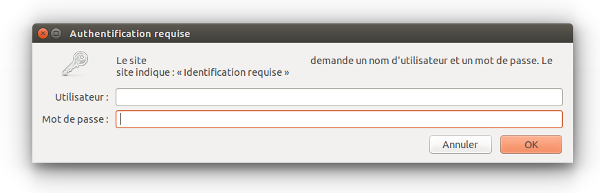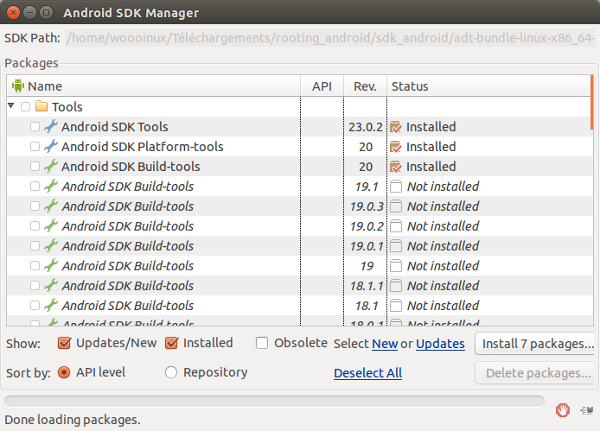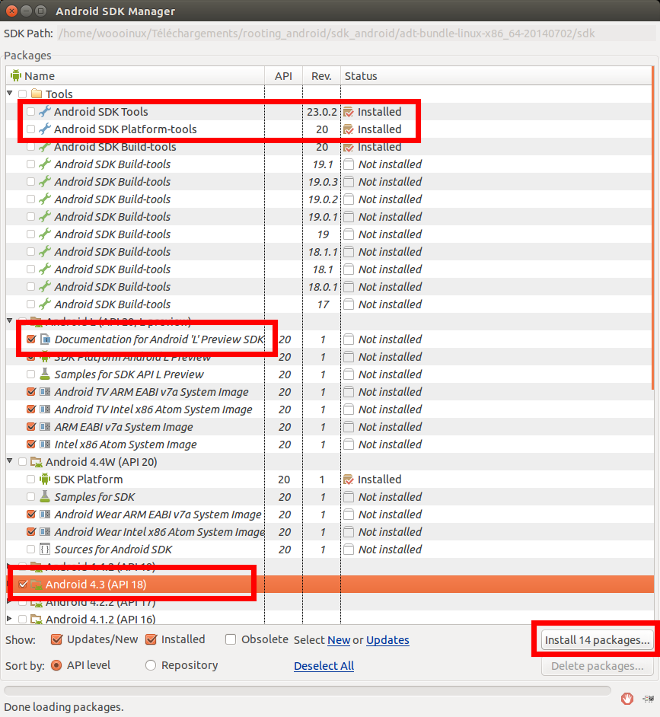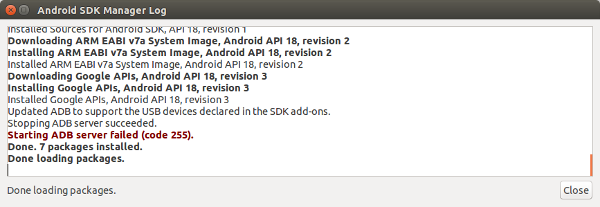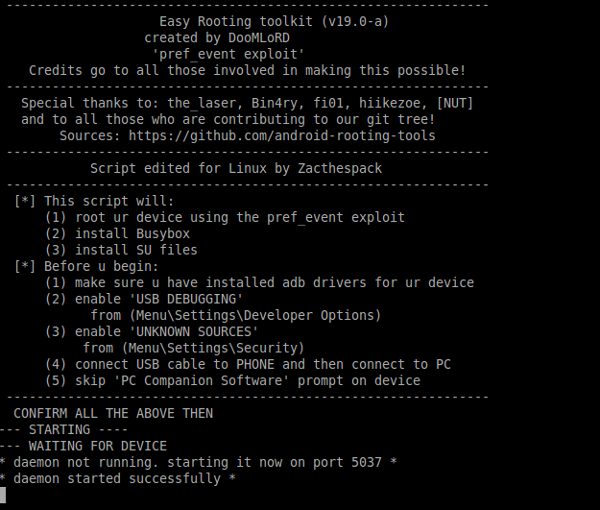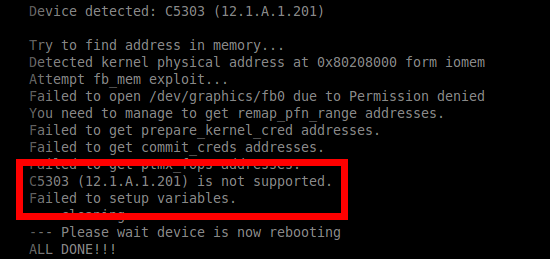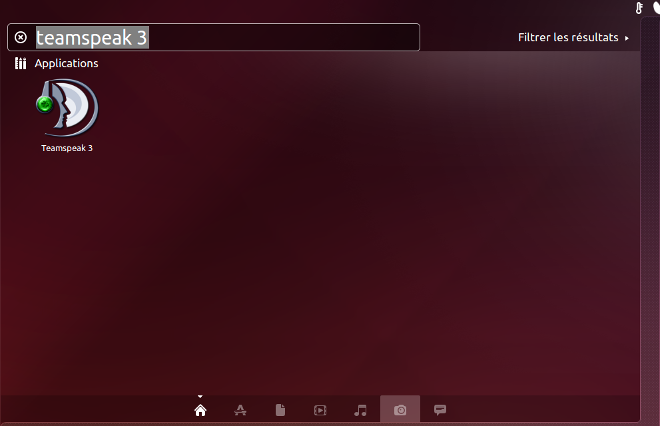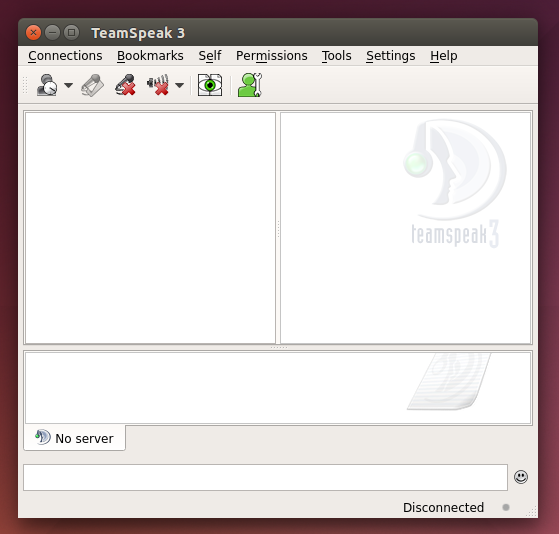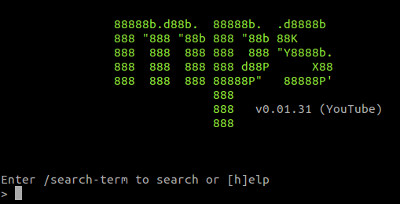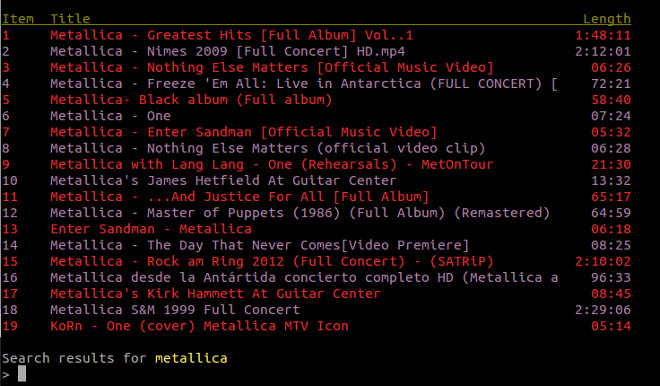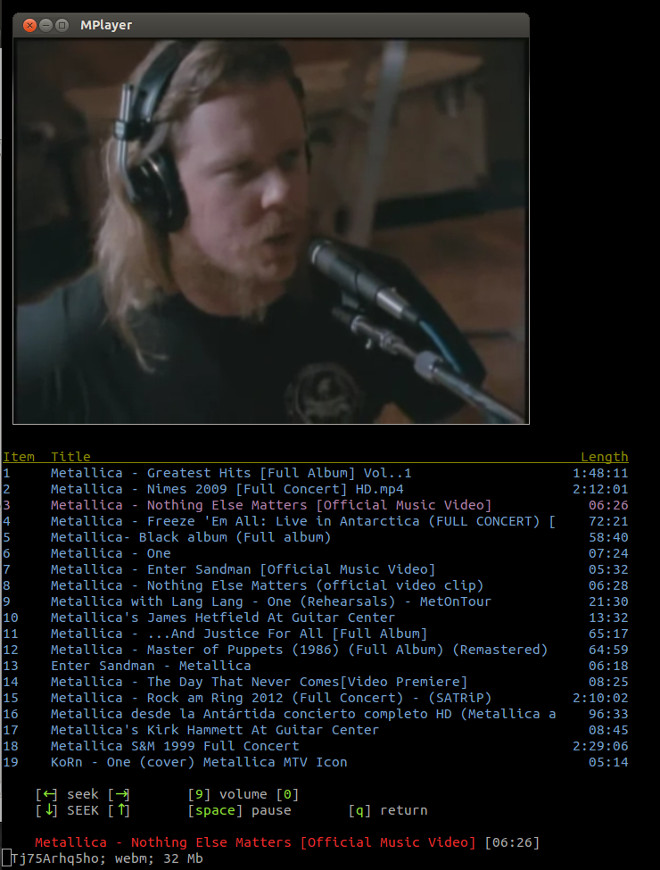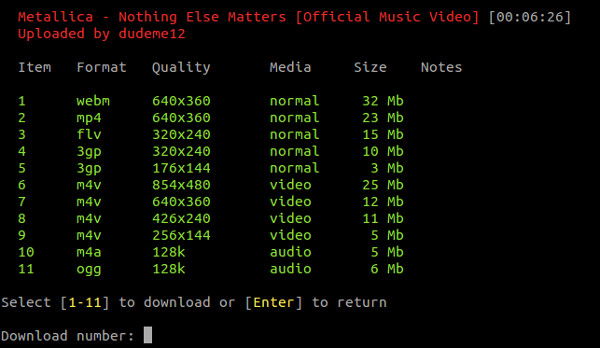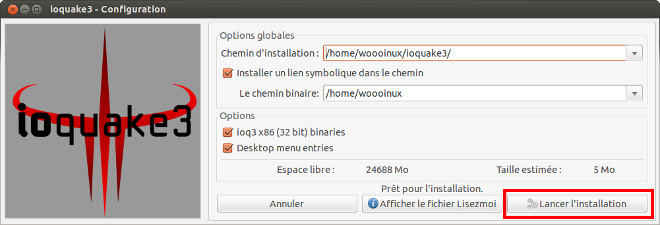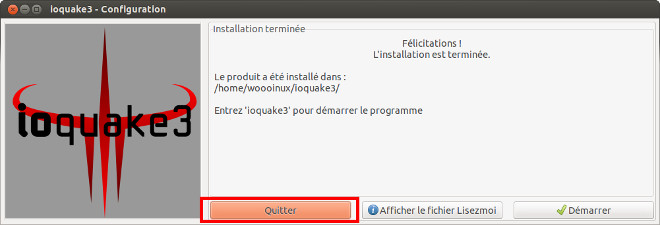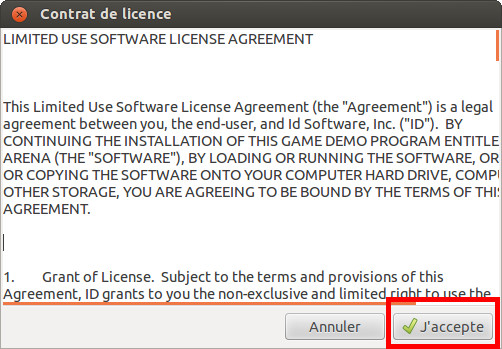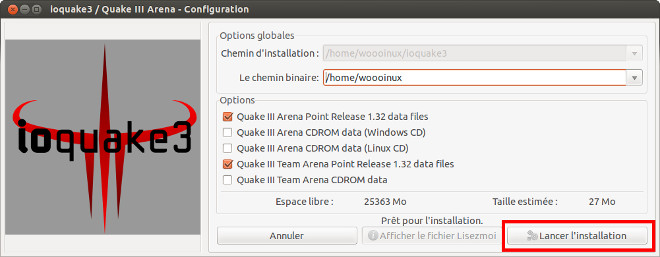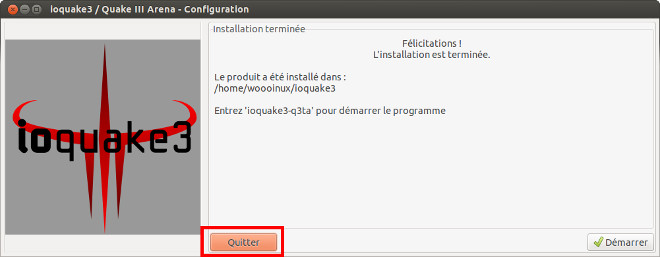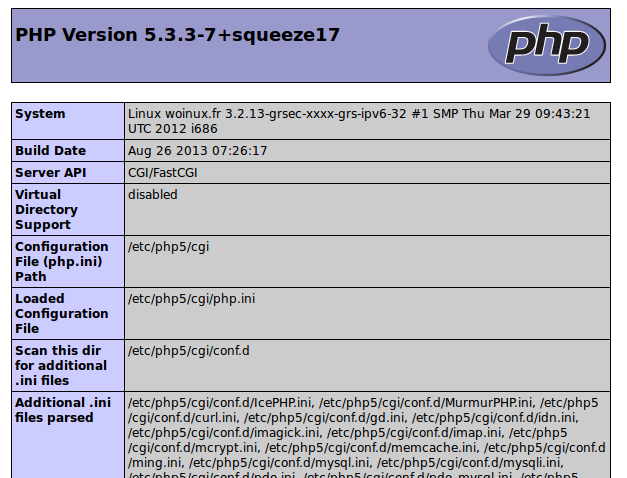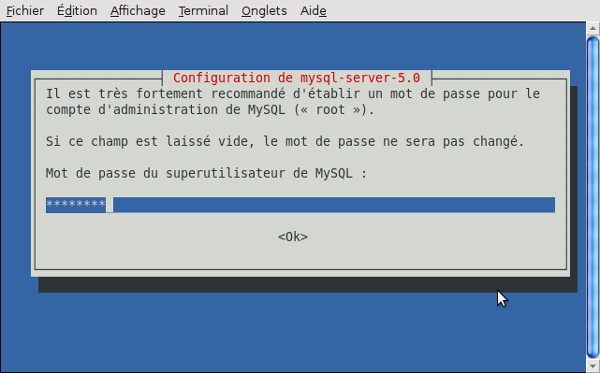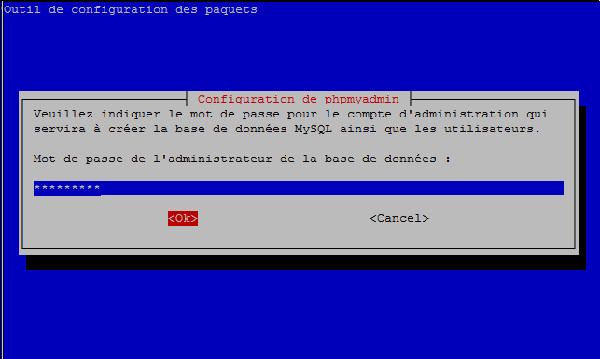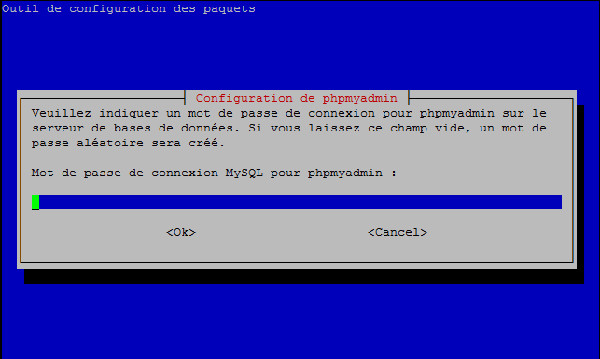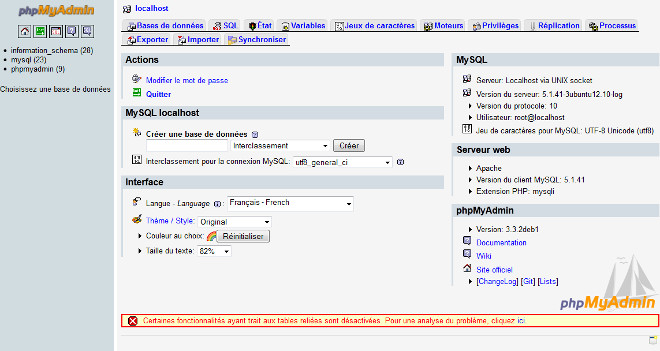Attention ! Rooter un téléphone Android est une manipulation délicate à effectuer à vos risques et périls !
1. Télécharger et installer Towelroot
Rendez-vous sur le site https://towelroot.com/
Faites un clic droit sur le logo puis cliquez sur “Enregistrer le cible du lien sous” :
Connectez votre téléphone en USB sur votre ordinateur et copiez le fichier tr.apk (normalement disponible le répertoire Téléchargements du dossier personnel de votre ordinateur) quelque part sur votre téléphone (soyez sûr de pouvoir le retrouver ensuite…).
Sur votre téléphone, naviguez dans les fichiers jusqu’à ce que vous trouviez le fichier tr.apk puis cliquez dessus pour l’installer.
2. Rooter le téléphone
Lancer l’application puis cliquez sur le bouton “make it ra1n” pour lancer le rootage du téléphone :
Towelroot vous annonce alors que votre téléphone va redémarrer dans 15 secondes :
3. Vérifier que l’on a bien rooté son téléphone
Votre téléphone a redémarré et tout s’est bien passé mais il est tout de même plus prudent de s’assurer que le rootage a bien fonctionné grâce à l’application Root Checker disponible sur Google Play.
Installez cette application puis lancez la. Cliquez ensuite sur le bouton “Verify Root Access” et observez le résultat.
Si vous obtenez le message ci-dessous c’est gagné !
En revanche, si vous obtenez le message d’erreur ci-dessous c’est sûrement que la manipulation a échoué…
4. Sécuriser le téléphone
Maintenant que vous avez l’accès root sur votre téléphone dites vous que les applications peuvent l’avoir aussi ! Je vous recommande donc d’installer l’application SuperSu disponible sur le Google Play. Cette application vous avertira lorsqu’une application tente d’accéder au root de votre téléphone.
Enjoy !
]]>Il intègre :
- WebIDE : Développez, déployez et déboguez des applications Firefox OS directement depuis votre navigateur ou un appareil Firefox OS, grâce cet outil qui remplace le gestionnaire d’applications.
- Vue adaptative : Visualisez comment votre site ou application web s’affiche sur des écrans de différentes tailles sans avoir à redimensionner la fenêtre de votre navigateur.
- Valence : Développez et déboguez vos applications depuis divers navigateurs et appareils grâce à cette puissante extension pré-installée dans Firefox Developer Edition.
- Éditeur Web Audio : Inspectez et interagissez avec l’API Web Audio en temps réel afin de vous assurer que tous les nœuds audio sont correctement connectés.
- Inspecteur de page : Examinez le code HTML et CSS de n’importe quelle page web et modifiez facilement la structure et l’agencement d’une page.
- Console web : Consultez les journaux associés à une page web et utilisez la console web pour interagir avec les pages web grâce à JavaScript.
- Débogueur JavaScript : Parcourez le code JavaScript et examinez ou modifiez son état pour faciliter le débogage.
- Moniteur réseau : Visualisez toutes les requêtes réseau effectuées par votre navigateur, ainsi que la durée et les détails de chaque requête.
- Éditeur de style : Affichez et éditez les styles CSS associés à une page web, créez de nouvelles feuilles de style ou appliquez des feuilles existantes à n’importe quelle page web.
Installer Firefox Developer Edition
Commencez par télécharger Firefox Developer Edition sur le site officiel :
Déplacez ensuite l’archive dans votre répertoire personnel :
Décompressez l’archive :
Créez un raccourcis pour lancer Firefox Developper Edition plus rapidement (en root) :
Donnez les droits d’exécution au raccourcis nouvellement créé (en root) :
Et voilà, vous pouvez lancer Firefox Developer Edition :
]]>
- De faire une configuration de PHP spécifique pour un site Internet;
- De faire de la réécriture d’URL;
- De gérer les pages d’erreurs;
- De sécuriser des répertoires par un mot de passe;
Nous allons voir dans ce tutoriel comment sécuriser le répertoire d’un site internet.
1. Création du fichier .htaccess
Dirigez-vous dans le répertoire que vous souhaitez sécuriser puis créez un fichier nommé .htaccess.
Copiez-y le code ci-dessous :
Il vous faudra adapter les lignes AuthName et AuthUserFile pour qu’il pointe vers le chemin de votre fichier .htpasswd (que vous n’avez pas encore créer mais ça va venir…). Attention, le chemin vers le fichier .htpasswd doit être absolu ! Pour connaître ce chemin, si par exemple vous êtes sur un hébergement mutualisé, il existe une fonction PHP qui va vous permettre d’obtenir cette précieuse information.
2. Connaître le chemin absolu du répertoire à protéger
Créez un fichier nommé path.php et copiez-y le code ci-dessous :
Uploadez ce fichier dans le répertoire que vous souhaitez protéger puis accédez-y via votre navigateur (par exemple) :
Notez bien l’information renvoyée par votre navigateur puis supprimez le fichier path.php.
Éditez le fichier .htaccess et modifiez la valeur de AuthUserFile par l’information que vous avez notez il y a deux minutes en prenant soin de remplacer path.php par .htpasswd dans le chemin obtenu.
3. Créer le fichier .htpasswd
Créez maintenant le fichier .htaccess à l’endroit exacte indiqué par la valeur du champ AuthUserFile contenu dans le fichier .htaccess.
Dans ce fichier vous allez indiquer un identifiant (de votre choix) ainsi qu’un mot de passe (de votre choix aussi) qui devra être crypté. Il existe un site Internet qui permet de générer la ligne que vous devrez coller dans le fichier .htaccess. Il suffira de rentrer un identifiant et un mot de passe et le site nous donnera gentiment la ligne que vous n’aurez plus qu’à copier.
Rendez-vous sur le site http://www.htaccesstools.com/htpasswd-generator/
Indiquez un identifiant ainsi qu’un mot de passe puis cliquez sur le bouton “Create .htpasswd file” :
Le site génère le contenu du fichier .htpasswd :
Copiez la ligne générée par le site et collez la dans votre fichier .htpasswd. Sauvegardez le fichier.
Rendez-vous sur votre site et tentez d’accéder à votre répertoire protégé (par exemple) :
Si vous avez correctement suivi le tutoriel vous devriez voir apparaître une boîte de dialogue vous demandant un identifiant ainsi qu’un mot de passe :
]]>Commencez par vous rendre sur le site de Popcorn Time pour télécharger la version du client correspondant à votre version d’Ubuntu. Une fois sur la page d’accueil du site, cliquez sur le bouton “Download“.
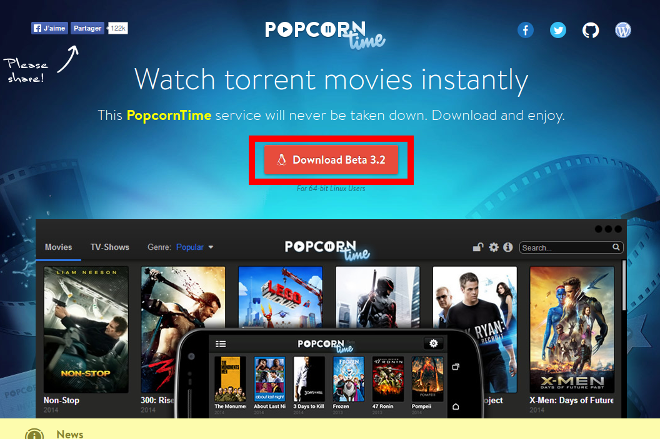
Lancez un terminal puis rendez-vous dans dans votre répertoire Téléchargements.
Créez un répertoire popcorn-time dans votre répertoire personnel.
Déplacez l’archive téléchargée dans le répertoire nouvellement créé (remplacez linuxXX par linux64 ou linux 32 suivant votre version d’Ubuntu).
Rendez-vous dans le répertoire popcorn-time puis décompressez l’archive (remplacez linuxXX par linux64 ou linux 32 suivant votre version d’Ubuntu).
Lancez maintenant Popcorn Time.
Et là c’est le drame !!! Popcorn Time ne se lance pas car il n’arrive pas à accéder à la librairie libudev0. Corrigez donc ce problème en installant cette dernière.
Si le paquet n’est pas trouvé et que l’installation de libudev0 échoue il existe une autre solution.
Rendez-vous dans le répertoire Téléchargement.
Puis téléchargez la version de libudev0 en fonction de l’architecture de votre système.
Pour les versions 32 bits.
Pour les versions 64 bits.
Puis lancez l’installation de libudev.
Pour les versions 32 bits
Pour les versions 64 bits.
Relancez maintenant Popcorn Time.
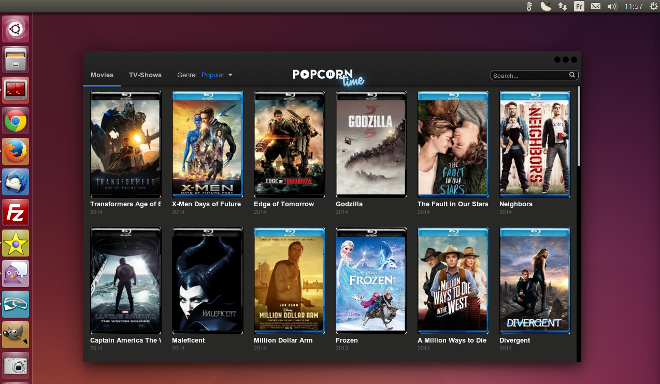
Lancez un film pour tester.
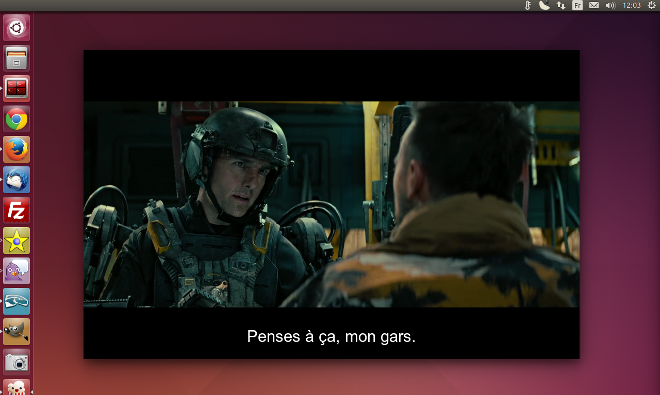
Pas mal non ?
Si vous êtes sur Unity, faites un clic droit sur l’icône de Popcorn Time dans le lanceur pour le conserver dans ce dernier et ainsi, pouvoir lancer Popcorn Time plus facilement la prochaine fois.
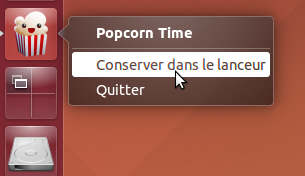
Enjoy
]]>Attention ! Rooter un téléphone Android est une manipulation délicate à effectuer à vos risques et périls !
Installer le SDK Android pour les pilotes ADB
Pour commencer, il est nécessaire d’installer le SDK d’Android sur votre ordinateur car ce dernier fournira les pilotes ADB nécessaires à la bonne communication entre la machine et votre téléphone via USB.
Commencez pas télécharger le SDK.
Pour télécharger d’autres versions vous pouvez vous rendre sur la page de téléchargement :
Page de téléchargement Multi-versions -> http://developer.android.com/sdk/index.html#download
Version Linux 32 bits -> http://dl.google.com/android/adt/adt-bundle-linux-x86-20140702.zip
Version Linux 64 bits -> http://dl.google.com/android/adt/adt-bundle-linux-x86_64-20140702.zip
Décompressez ensuite l’archive puis lancez le SDK.
Le SDK se lance.
Vérifiez que les packages Android SDK Tools, Android Plateforms-Tools aient bien le statut “Installed“. Si ce n’est pas le cas, cochez ces cases. Cochez maintenant les cases Documentation for Android et le support de votre version Android Android xx (API xx) correspondant à votre version d’Android (4.3 dans mon cas) puis cliquez sur le bouton “Install xx packages“.
Une fois les packages installés vous obtenez une fenêtre de confirmation.
Quittez maintenant le SDK puis, tout en restant dans le répertoire “tools” dans le terminal, mettez ensuite à jour la variable d’environnement PATH pour accéder au programme du SDK.
Il ne reste plus qu’à mettre à jour le SDK.
Plus d’informations sur l’installation du SDK Android sous Ubuntu -> http://doc.ubuntu-fr.org/android#installation_du_sdk_android.
Activer le mode débogage USB et autoriser les sources inconues
Pour activer le mode débogage USB sous Android il faut se rendre dans Paramètres -> Options pour les développeurs -> Puis cocher la case Débogage USB.
Si vous ne voyez pas le menu Options pour les développeurs consultez ce tutoriel pour débloquer ce menu.
Vous devez aussi autoriser l’installation d’applications issues de sources inconnues dans Paramètres -> Sécurité -> Puis cochez la case Sources Inconnues.
Une dernière chose, il faut aussi vérifier que le mode de connexion USB soit configuré sur MTP (Mode Transfert Multimédia) et non MSC (Mode de Stockage de Masse) sinon le script n’aura pas accès à la mémoire interne de votre téléphone.
Paramètres > Stockage > Menu > Connexion USB à l’ordinateur
Ou
Paramètres -> Plus -> Utilitaires USB
Ou, si vous avez un Sony Xperia
Paramètres -> Xperia -> Connectivité USB
Une fois ces opérations terminées, connectez votre téléphone sur votre ordinateur à l’aide de votre câble USB.
Lancer le script pour rooter le téléphone
Il ne nous reste plus qu’à télécharger et exécuter Easy Rooting Tool pour procéder au rootage du téléphone.
Téléchargez Easy Rooting Tool
À l’heure où j’écris cet article, la dernière version est la 19a. Il peut être intéressant d’aller voir si une version plus récente existe à cette adresse : http://d-h.st/users/DooMLoRD
Décompressez et lancez le script
Le script se lance et effectue le rootage de votre téléphone.
Si tout s’est bien passé votre téléphone doit redémarrer tout seul.
Si malheureusement, comme moi, vous avez un message d’erreur (voir figure ci-dessous), il va falloir flasher le kernel de votre téléphone car celui installé actuellement n’est pas supporté par Esay Rooting Tool. Pour cele je vous recommande le tutoriel d’Alex971 sur le site Frandroid.
Vérifier que l’on a bien rooté son téléphone
Votre téléphone a redémarré et Easy Rooting Tool vous indique que tout s’est bien passé mais il est tout de même plus prudent de s’assurer que le rootage a bien fonctionné grâce à l’application Root Checker disponible sur Google Play.
Installez cette application puis lancez la. Cliquez ensuite sur le bouton “Verify Root Access” et observez le résultat.
Si vous obtenez le message ci-dessous c’est gagné !
En revanche, si vous obtenez le message d’erreur ci-dessous c’est sûrement que la manipulation a échoué… Il se peut que le kernel installé sur votre téléphone ne soit pas supporté par Easy Rooting Tool…
Télécharger Root Checker sur Google Play -> https://play.google.com/store/apps/details?id=com.joeykrim.rootcheck&hl=fr
Enjoy
]]>Le public visé par TeamSpeak est essentiellement les joueurs, qui peuvent utiliser le logiciel pour communiquer avec les autres joueurs de la même équipe, dans les jeux multijoueurs. La communication par la voix donne un avantage indéniable en compétition, permettant aux joueurs de garder ses mains pour l’action dans le jeu, et non la communication écrite.
1- On va installer Teamspeak 3 dans le répertoire opt :
2 – On récupère le fichier d’installation de Teamspeak 3 :
Pour Ubuntu 32 bits
Pour Ubuntu 64 bits
3- On permet l’exécution du fichier d’installation:
Pour Ubuntu 32 bits
Pour Ubuntu 64 bits
4 – Puis on lance l’installation :
Pour Ubuntu 32 bits
Pour Ubuntu 64 bits
5 – On accepte la licence en appuyant sur la touche “y” puis en validant avec la touche “Entrée”
6 – On peut maintenant supprimer le fichier d’installation qui, du coup, ne sert plus à rien
Pour Ubuntu 32 bits
Pour Ubuntu 64 bits
7 – On crée un lien symbolique pour lancer plus rapidement Teamspeak 3
Pour Ubuntu 32 bits
Pour Ubuntu 64 bits
8 – On peut désormais lancer Teamspeak 3 dans un terminal la commande ci-dessous :
9 – On va maintenant créer un raccourcis dans le dash pour lancer Teamspeak 3 encore plus rapidement
Puis on y copie le contenu ci-dessous
Pour Ubuntu 32 bits
Pour Ubuntu 64 bits
On télécharge une icône
Pour Ubuntu 32 bits
Pour Ubuntu 64 bits
Et voilà Teamspeak 3 est installé ! Pour le lancer il suffit de chercher Teamspeak 3 dans le dash d’Ubuntu
Teamspeak 3 se lance :
Enjoy
]]>Pour l’installer c’est très simple lancez la commande suivante dans un terminal
Et c’est tout !
Pour lancer MPS-Youtube lancez la commande suivante (dans un terminal bien sûr !!!)
Pour lancer une recherche entrez simplement le nom de ce que vous recherchez précédé d’un point. Par exemple, si vous cherchez “Metallica” vous indiquerez :
Un petit coup de touche “Entrée” pour valider et voilà le résultat
Pour lancer la lecture entrez simplement le numéro de la piste souhaitée.
Là, vous remarquerez que vous avez le son mais pas la vidéo ! Pour remédier à ça c’est très simple aussi, entrez la commande ci-dessous.
Relancer votre recherche et vous verrez la vidéo se lancer dans une fenêtre Mplayer
et si vous souhaitez utiliser MPS-Youtube comme simple lecteur audio (donc sans la vidéo) vous pouvez désactiver le player avec la commande suivante :
Enfin pour télécharger une vidéo (ou juste l’audio) vous indiquerez le numéro de la piste souhaitée précédée d’un “d”. Par exemple, si vous souhaitez télécharger la piste numéro 3 :
Vous obtiendrez ensuite une liste vous proposant plusieurs formats disponibles (elle est pas belle la vie !)
Indiquez le numéro correspondant à votre choix de format puis valider en appuyant sur la touche “Entrée”. Le fichier sera disponible dans le dossier Téléchargements de votre répertoire personnel.
Enjoy !
]]>Au niveau des améliorations par rapport au moteur d’origine de Quake III (d’après la documention Ubuntu) :
-
Serveur de téléchargement des données via HTTP et FTP avec cURL
-
Rendu du son avec OpenAL permettant le son surround (5.1 et 7.1) et améliore la qualité générale du son
-
Décodage audio Ogg Vorbis
-
Support VOIP intégré au moteur, avec support optionnel de la localisation des joueurs de Mumble
-
Support IPV6
-
Utilisation de SDL pour les contextes OpenGL, la gestion des fenêtres, et la gestion des entrées, ceci pour améliorer la portabilité
-
Support complet de l’architecture x86_64
-
Amélioration de l’auto-complétion des commandes en console
-
Historique persistant des commandes en console
-
Amélioration des outils QVM (Quake Virtual Machine)
-
Coloration de la sortie du terminal sur les systèmes d’exploitation POSIX
-
Support du format PNG pour les textures
-
Nombreux correctifs de sécurité
Bref, de quoi avoir encore envie de continuer à jouer à ce jeu !
Pour installer Quake III Arena avec le moteur IOQuake3 :
Commençons par télécharger les fichiers d’installation du moteur et de ses données :
Pour le moteur (version 32bits) : http://ioquake3.org/files/1.36/installer/ioquake3-1.36-7.1.i386.run
Pour le moteur (version 64bits) : http://ioquake3.org/files/1.36/installer/ioquake3-1.36-7.1.x86_64.run
Pour les données : http://ioquake3.org/files/1.36/data/ioquake3-q3a-1.32-9.run
Si jamais les liens ne sont plus bons : http://ioquake3.org/get-it/
Une fois ces fichiers téléchargés, allons dans le répertoire des Téléchargements :
On rend exécutables ces deux fichiers :
Puis on lance l’installation du moteur :
On va laisser les paramètres par défaut puis on clique sur “Lancer l’installation” :
À la fin de l’installation, on clique sur le bouton “Quitter” :
Nous allons maintenant importer les médias du jeu (personnages, cartes, armes) qui ne sont pas libres et donc toujours la propriété d’Id Software. Nous allons donc récupérer ces fichiers sur le CD officiel du jeu (que vous avez acheté légalement bien évidemment…). Si vous n’avez pas le jeu, vous pourrez le trouver sur Steam.
On copie les fichiers média du jeu dans le répertoire d’installation de IOQuake3 :
On peut maintenant finaliser l’installation :
On accepte la licence :
On laisse les paramètres par défaut puis on clique sur “Lancer l’installation” :
Une fois l’installation terminée on clique sur “Quitter” :
Et voilà, on peut maintenant lancer le jeu :
Enjoy !
LAMP c’est quoi ?
Un serveur LAMP est un serveur Web. Historiquement, l’acronyme « LAMP » fait référence aux quatre composantes d’un tel serveur Web :
-
Linux : le système d’exploitation constituant la base du système.
-
Apache : le serveur HTTP qui gère la communication avec le client.
-
MySQL : le système de gestion de base de données.
-
PHP : le langage de script utilisé pour générer les pages dynamiques.
1 – Installation d’Apache :
Dans un terminal (en tant qu’utilisateur root), entrez la commande suivante :
Afin de tester le bon fonctionnement d’Apache, lancez votre navigateur et saisissez l’une des adresses ci-dessous :
http://localhost (si vous êtes en local, donc si votre ordinateur fait office de serveur)
http://adresse_ip_de_votre_serveur (si votre serveur est à distance)
Si vous voyez le message “It works !” votre serveur Apache fonctionne :
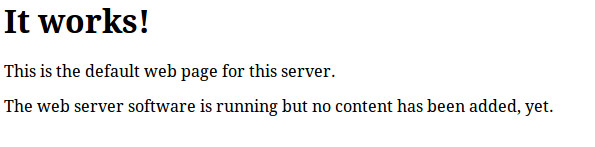 Par défaut, Apache affiche certaines informations sur les pages par défaut (comme la page d’erreur par exemple)
Par défaut, Apache affiche certaines informations sur les pages par défaut (comme la page d’erreur par exemple)
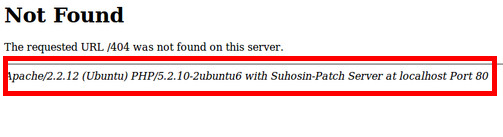 On constate ici que le système d’exploitation, la version d’Apache et de PHP sont clairement affichés ce qui n’est pas appréciable dans la mesure où ces informations peuvent servir à un éventuel pirate. Nous allons donc demander à Apache de ne plus afficher ces informations :
On constate ici que le système d’exploitation, la version d’Apache et de PHP sont clairement affichés ce qui n’est pas appréciable dans la mesure où ces informations peuvent servir à un éventuel pirate. Nous allons donc demander à Apache de ne plus afficher ces informations :
Ajoutez-y la ligne suivante en fin de fichier :
Faites CTRL+O puis ENTRÉE pour sauvegarder
Faites CTRL+X puis ENTRÉE pour quitter
Et voilà :
Nous allons maintenant activer des modules supplémentaires d’Apache :
Le module Rewrite : Permet d’activer la réécriture d’URl (URL rewriting) et donc d’obtenir des URL plus propres.
Le module Userdir : Permet de créer un utilisateur système par site. Chaque site sera donc attribué à un utilisateur et se situera dans le répertoire /home/utilisateur/public_html de ce dernier.
On active les modules
On redémarre Apache pour que les modules soient pris en compte
2 – Installation de PHP
Notre serveur Web fonctionne mais, pour le moment, n’est pas capable de gérer des pages dynamiques ce qui peut très vite nous limiter (notamment si vous souhaitez héberger des CMS comme Joomla, Drupal ou Wordpress par exemple).
On va donc installer PHP ainsi que tous les modules qui vont bien :
On va aussi installer PHP-APC (Alternatice PHP Cache) qui va permettre d’accélérer PHP en générant un cache du code PHP.
On redémarre Apache pour valider les nouveaux réglages :
Configurons maintenant un peu notre serveur PHP :
Quelques valeurs à modifier :
On redémarre Apache pour valider les nouveaux réglages :
Nous allons maintenant tester le bon fonctionnement du serveur PHP. Pour cela, nous allons créer un utilisateur système et un mini site Internet.
Attribuez lui un mot de passe puis validez.
Nous allons maintenant créer le répertoire public_html de l’utilisateur phpinfo dans lequel on placera le mini site
Ensuite, créons le seul et unique fichier de notre mini site
Insérez-y le code PHP suivant :
Faites CTRL+O puis ENTRÉE pour sauvegarder
Faites CTRL+X puis ENTRÉE pour quitter
Maintenant donnons les bonnes permissions au répertoire public_html de l’utilisateur phpinfo ainsi qu’au fichier qu’il contient :
Dans votre navigateur, entrez l’une des adresse suivantes :
http://localhost/~phpinfo (si vous êtes en local)
http://adresss_ip_de_votre_serveur/~phpinfo (si votre serveur est à distance)
Vous devriez voir apparaître la configuration de votre serveur PHP
Si vous ne voyez pas cette page et que votre navigateur vous propose de télécharger un fichier PHP :
Ouvrez le fichier /etc/apache2/mods-enabled/php5.conf
Et commentez les lignes ci-dessous :
Faites CTRL+O puis ENTRÉE pour sauvegarder
Faites CTRL+X puis ENTRÉE pour quitter
Redémarrez le serveur Apache :
Entrez à nouveau l’adresse dans votre navigateur. La page devrait s’afficher normalement à présent.
3 – Installation de la base de données MySQL
La plupart des sites Internet utilisent une base de données pour stocker toutes sortes d’informations comme les articles ou les comptes utilisateurs par exemple. Il va donc falloir installer MySQL qui est un Système de Gestion de Bases de Données (SGBD). Il existe d’autres SGBD comme PostgreSQL et Oracle mais nous nous arrêterons sur MySQL ici.
Pendant l’installation, vous devrez choisir le mot de passe administrateur de MySQL. Choisissez un mot de passe suffisamment solide et notez-le bien !
Côté configuration de MySQL on va simplement lui demander d’encoder les bases de données en UTF-8 par défaut.
Éditez le fichier /etc/mysql/my.cnf
Puis modifiez les valeurs suivantes
Faites CTRL+O puis ENTRÉE pour sauvegarder
Faites CTRL+X puis ENTRÉE pour quitter
Redémarrez le serveur MySQL pour valider les modifications
Le serveur de base de données MySQL est prêt à l’emploi. Nous allons maintenant installer phpMyAdmin, une application qui va nous permettre de gérer nos bases de données via le navigateur et une interface graphique simple.
Installez phpMyAdmin
Pendant l’installation, phpMyAdmin va vous demander le mot de passe de l’administrateur de la base de données MySQL (que je vous ai demandé de bien noter tout à l’heure). Ce mot de passe lui permettra de se connecter aux bases de données. Saisissez ce mot de passe puis faites OK
phpMyAdmin va ensuite vous demander de choisir un mot de passe pour vous connecter à l’interface phpMyAdmin. Saisissez ce mot de passe (deux fois en tout) puis faites OK
Voilà ! L’installation de phpMyAdmin est terminé ! Vous pouvez y accéder en saisissant l’une des adresses ci-dessous dans votre navigateur :
http://localhost/phpmyadmin (si vous êtes en local)
http://adresse_ip_de_votre_serveur/phpmyadmin (si votre serveur est à distance)
Si tout s’est bien passé vous devriez arriver à l’écran de connexion de phpMyAdmin
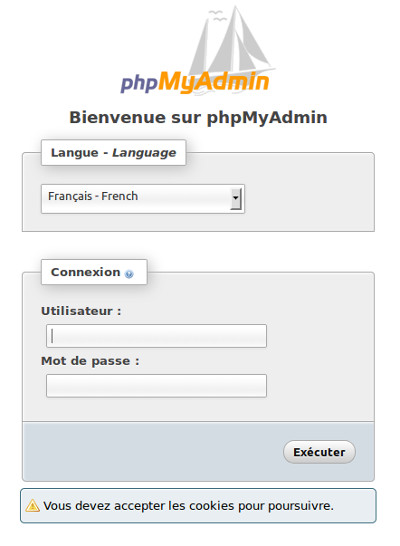 Connectez-vous avec le mot de passe que vous avez choisi lors de l’installation pour vous connecter à l’interface phpMyAdmin
Connectez-vous avec le mot de passe que vous avez choisi lors de l’installation pour vous connecter à l’interface phpMyAdmin
Et voila !
4 – Sécurisation du serveur Web avec Suexec et Suphp
Notre serveur est parfaitement fonctionnel cependant, le fait que chaque site soit la propriété d’un utilisateur peut poser des problèmes. Par exemple, vous hébergez un CMS (Joomla ou Wordpress). Tous les fichiers du site sont la propriété d’un utilisateur or lorsque vous utilisez ce site via votre navigateur c’est l’utilisateur Apache (www-data) qui exécute ces fichiers et donc n’aura pas les droits suffisants pour effectuer certaines actions comme les mises à jour du site où l’installation d’une extension par exemple. La solution de facilité serait de modifier les permissions des fichiers et dossiers du site pour qu’Apache ait le droit d’agir dessus mais cela entraînerait un défaut de sécurité. Pire encore, une autre solution de facilité serait de donner la propriété des fichiers et dossiers du site à l’utilisateur Apache (www-data) mais là aussi cela entraînerait un gros défaut de sécurité car si un hackeur arrive à prendre possession du site il se retrouve avec les droits d’Apache et peut causer des dégâts sur le serveur en plus du site. De plus, vous ne pourriez plus utiliser le site par FTP car vous n’auriez plus les droits adéquats.
Pour remédier à ces problèmes, nous allons installer Suexec et Suphp sur le serveur qui va permettre d’exécuter le site en tant que l’utilisateur propriétaire des fichiers et dossiers de ce dernier et non plus en tant qu’utilisateur Apache (www-data). Cette méthode à plusieurs avantages :
- Sécuriser le serveur : Si un hackeur prend possession du site, il ne pourra pas causer de dégâts sur le serveur puisqu’il n’aura pas les droits Apache.
- Régler les problèmes de permissions : Le masque de permissions appliqué lors du transfert des fichiers via FTP sera suffisant et l’utilisateur n’aura pas besoin de les rendre trop permissives. Il pourra effectuer les mises à jour de son site, installer une extension ou bien encore uploader une image via un gestionnaire de média sans aucun problème !
Commencez par installer Suexec :
Puis éditez le fichier /etc/apache2/suexec/www-data
Si vous avez suivi ce tutoriel depuis le début vous devez modifiez ce fichier comme ci-dessous :
Faites CTRL+O puis ENTRÉE pour sauvegarder
Faites CTRL+X puis ENTRÉE pour quitter
Installez ensuite Suphp
Ensuite, éditez le fichier /etc/suphp/suphp.conf
Et modifiez le comme ci-dessous :
À ce stade il faut maintenant désactiver le module PHP5 puis activer Suxec et Suphp pour qu’ils prennent le relais.
Redémarrez maintenant Apache pour valider le tout
Comme Suphp remplace PHP5 il faut aussi penser à copier la configuration que nous avons fait un peu plus haut dans le fichier /etc/php5/apache2/php.ini vers celui de PHP5-CGI (utilisé par Suphp).
Réalisez d’abord une sauvegarde du fichier de configuration de PHP-CGI
Puis copiez la configuration de PHP5 à la place de celle de PHP-CGI
Redémarrez maintenant Apache pour valider les modifications
Voilà ! Suexec et Suphp sont activés.
Pour spécifier le propriétaire d’un site à Apache il faudra ajouter la ligne ci-dessous dans le virtualhost de chaque site :
Le problème maintenant c’est que phpMyAdmin n’est plus accessible pour deux raisons :
- Les fichiers de phpMyAdmin appartiennent à Root
- Les fichiers de phpMyAdmin sont placés dans /usr/share et ce répertoire n’est pas pris en compte par défaut dans Suphp
Nous allons donc devoir remédier à ce problème en créant un utilisateur phpmyadmin à qui nous donnerons la propriété des fichiers de… phpMyAdmin !
Créez un utilisateur nommé phpmyadmin
Créez-lui ensuite son répertoire qui accueillera les fichiers de phpMyAdmin
Comme je l’expliquais un peu plus haut, Suphp ne prend pas en comptes les sites placés dans /usr/share pour des raisons de sécurité or, les fichiers de phpMyAdmin s’y trouvent donc nous allons copier ces fichiers dans le répertoire public_html de l’utilisateur phpmyadmin afin de résoudre ce problème.
Copiez les fichiers de phpMyAdmin dans le répertoire /home/phpmyadmin/public_html
Donnez la propriété des fichiers copiés à l’utilisateur phpmyadmin
Enfin, modifiez les permissions des fichiers copiés afin qu’elles correspondent au masque de permission autorisé par Suphp (si vous ne le faites pas Suphp vous renverra une “Internal server error” lorsque vous tenterez d’y accéder avec votre navigateur car il jugera les permissions trop… permissives et donc bloquera l’accès pour des raisons de sécurité)
Il ne nous reste plus qu’à modifier les virtualhosts afin qu’ils ne redirigent plus vers /usr/share/phpmyadmin mais vers /home/phpmyadmin/public_html. Il y a deux cas de figure possible en fonction de la manière dont vous accédez à votre phpmyadmin :
- Cas 1 : Vous y accédez en ajoutant /phpmyadmin après l’adresse IP de votre serveur ou bien un nom de domaine qui pointe vers votre serveur (http://adresse_ip_de_votre_serveur/phpmyadmin ou bien http://mondomaine.tld/phpmyadmin par exemple)
- Cas 2 : Vous y accédez par le biais d’un sous-domaine qui pointe vers votre serveur (http://phpmyadmin.mondomaine.tld par exemple)
Voyons le cas 1 :
Effectuez une copie préventive de la configuration par défaut
Éditez ensuite le fichier /etc/phpmyadmin/apache.conf
Et remplacez toutes les occurrences de /usr/share/phpmyadmin par /home/phpmyadmin/public_html
Faites CTRL+O puis ENTRÉE pour sauvegarder
Faites CTRL+X puis ENTRÉE pour quitter
Voyons maintenant le cas 2 :
Créez le fichier virtualhost nommé phpmyadmin dans /etc/apache2/sites-available/
Et copiez-y le contenu ci-dessous (prenez soin de modifier la ligne ServerName avec votre sous-domaine) :
Faites CTRL+O puis ENTRÉE pour sauvegarder
Faites CTRL+X puis ENTRÉE pour quitter
Le fichier virtualhost est crée mais n’est pas encore actif.
Activez le virtualhost phpmyadmin
Puis redémarrez Apache pour valider les modifications
Et voilà ! Votre phpMyAdmin est de nouveau accessible !
5 – Installation d’un serveur FTP
Votre serveur peut maintenant faire fonctionner des sites Internet cependant, si vous souhaitez créer un hébergement pour un ami ou un client par exemple, il va falloir lui donner un moyen de transférer les fichiers de son site sur l’espace de stockage que vous lui aurez créé. On installera pour cela un serveur FTP (File Transfert Protocol) qui, comme son nom l’indique, permet de transférer des fichiers. Il existe plusieurs serveurs FTP sous Linux mais nous verrons VSFTPD car il est très efficace et simple à utiliser.
Commencez par installer le serveur FTP :
Configurez ensuite le serveur FTP
Et modifiez les lignes suivantes :
Faites CTRL+O puis ENTRÉE pour sauvegarder
Faites CTRL+X puis ENTRÉE pour quitter
Redémarrez ensuite VSFTPD pour que la configuration soit prise en compte :
Et voilà, le serveur FTP est prêt à l’emploi !
Il se peut que vous obteniez le message d’erreur lors d’une tentative de connexion à l’un de vos comptes FTP :
500 OOPS: vsftpd: refusing to run with writable root inside chroot()
La solution à ce problème dépendra de votre version de VSFTPD (source : http://lindev.fr/index.php?post/2013/04/05/wheezy-vsftpd-et-chroot) :
Tout d’abord, entrez la commande ci-dessous pour connaître votre version de VSFTP :
Cas n°1 : La version de VSFTP est supérieure ou égale à 3.
Ouvrez le fichier vsftpd.conf :
Puis ajoutez la ligne ci-dessous :
Faites CTRL+O puis ENTRÉE pour sauvegarder
Faites CTRL+X puis ENTRÉE pour quitter
Redémarrez ensuite VSFTPD pour que la configuration soit prise en compte :
Cas n°2 : La version de VSFTPD est strictement inférieure à 3.
Ajoutez un nouveau dépôt dans le fichier sources.list :
Rechargez le liste des dépôts puis installez VFSTPD
Reconfigurez VFSTPD en suivant les instructions vues un peu plus haut puis redémarrez ensuite VSFTPD pour que la configuration soit prise en compte :
Et voilà ! Le problème est résolu !
Ce tutoriel est maintenant terminé ! Votre serveur Web est opérationnel !
Enjoy !
]]>Fonctionnalités de Cozy Cloud 1.0 :
- Client Mail
- Client IRC
- Gestionnaire de Todo
- Gestionnaire de notes
- Gestionnaire de marques page
- Gestionnaire de musique
- Gestionnaire de contacts
- Météo
- Gestionnaire de fichiers
- Calendrier / Agenda
- Gestionnaire d’images
- Gestionnaire de flus RSS
L’interface de Cozy Cloud se veut simple et claire et responsive design. Le système a été pensé afin que gérer ses données soit aussi simple que gérer son smartphone !
Cozy Cloud 1.0 : une plateforme modulable ?
Cozy se base essentiellement sur des modules écrits en Node.js, seul le moteur d’indexation est écrit en Python.
Enfin les applications communiquent en JSON via des API REST, on peut donc facilement interagir avec ou même développer son propre client en ligne de commande.
Un cloud bidouillable ?
Il est possible de développer des applications pour Cozy Cloud sans apprendre un nouvel SDK. Il suffit simplement de d’utiliser Node.js ainsi que leur système de stockage de données. De plus, l’URL de votre dépôt Git peut être référencé dans l’app registry officielle de Cozy Cloud.
Tester Cozy Cloud 1.0 :
Une version de démonstration est accessible à l’adresse suivante : https://demo.cozycloud.cc/#home
Installer Cozy Cloud 1.0 :
Il n’est nul besoin d’une machine de guerre pour faire tourner Cozy Cloud, en effet les recommandations technique ne demandent que 512 Mo de mémoire vive ce qui vous permettra de lancer 4 applications simultanément (10 si vous avez 1024 Mo de mémoire vive). Côté processeur il n’y a pas de limitation car Cozy Cloud peut tourner sur… un Raspberry Pi !
Pour installer Cozy Cloud 1.0 sur votre serveur :
Il est recommandé d’installer Cozy Cloud dans une machine virtuelle !
Installation des dépendances
apt-get install python python-pip python-dev software-properties-common sudo pip install fabric fabtools |
Téléchargement du script d’installation
wget https://raw.github.com/mycozycloud/cozy-setup/master/fabfile.py |
Lancement du script d’installation de Cozy Cloud
fab -H sudoer@ip install |
Le script installera :
- Python runtime
- Node.js runtime
- CouchDB document database
- Node tools: cozy-controller, cozy-monitor, coffee-script, compound, brunch
- Cozy Controller Daemon
- Cozy data indexer
- Cozy data layer
- Cozy proxy
- Cozy Home (web app)
Il est possible de télécharger et d’installer des images pour VirtualBox , OpenVZ et Raspberry Pi :
- VirtualBox : http://files.cozycloud.cc/cozycloud-virtualimage.zip
- Raspberry Pi : http://files.cozycloud.cc/cozy-raspberrypi.im.tar.gz
- OpenVZ : http://files.cozycloud.cc/vzdump-openvz-cozycloud-debian.tar
Autres liens :
Le site officiel de Cozy Cloud : http://cozy.io/
Le GitHub : https://github.com/mycozycloud/cozy-setup
La démo en ligne : https://demo.cozycloud.cc/#home
Conclusion : Cozy Cloud est une solution de cloud personnel jeune et pas encore tout à fait mature mais très prometteuse. Je pense que je vais suivre de très prêt son évolution !
]]>